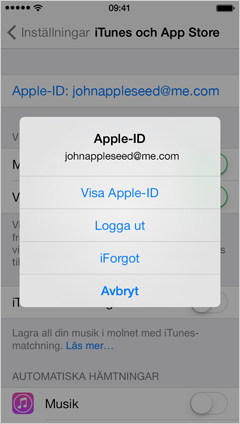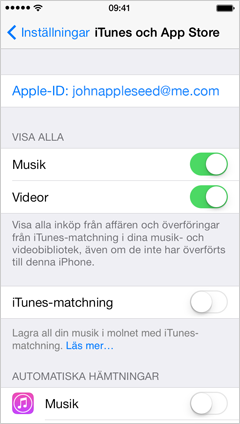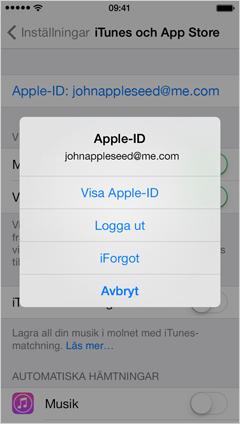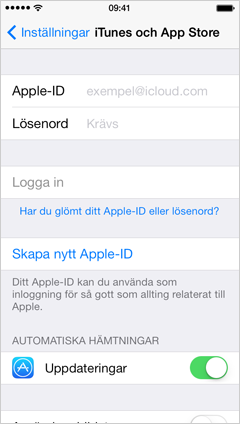Många familjer har flera iOS enheter, iPhone, iPad, iPod mm.
Det många inte vet är att man kan ladda hem inköp från AppStore på upp till 10 enheter samtidigt.
Då kan man köpa dyrare appar utan att ruinera hela familjen när flera vill använda dom.
För att hämta en redan betald app på en ny iOS enhet som inte har samma AppStore inloggning så måste man logga ut och sedan logga in med det konto som köpt appen. Sedan letar man upp appen som nu har en ”molnikon” istället för ”KÖP”, det innebär att man kan ladda hem den ”igen”. När man är klar med detta kan man logga ut igen och logga in som den användare som använder iOS enheten normalt.
Nu kan man använda appen som vanligt, men så fort en uppdatering kommer så måste man ha tillgång till lösenordet för den användare som ”äger” appen, annars kan man inte uppdatera den.
Så här säger Apple Support om detta, dom vill inte riktigt berätta det rättframt som jag skrev ovan. Dom beskriver det som att man inte kan koppla den mot ett annat konto på 90 dagar, men det behöver man inte tänkta på när man bara loggar ur och in igen 🙂
När du aktiverar iTunes-matchning eller Automatiska hämtningar eller när du hämtar tidigare inköp på en iOS-enhet eller dator, kopplas denna enhet eller dator till ditt Apple-ID. Du kan ha upp till tio enheter och datorer (kombinerat) kopplade till ditt Apple-ID, med som mest fem datorer samtidigt. Alla datorer måste auktoriseras med samma Apple-ID. När en enhet eller dator är kopplad till ditt Apple-ID kan du inte koppla den till ett annat Apple-ID under de följande 90 dagarna. Du kan se vilka enheter eller datorer som för närvarande är kopplade till ditt Apple-ID och ta bort sådana som inte används på sidan Kontoinformation i iTunes på datorn. Dessutom kan du se hur många dagar det är kvar innan du kan koppla enheterna eller datorerna till ett annat Apple-ID:
- Öppna iTunes.
- Logga in på ditt Apple-ID genom att välja Affär > Logga in via iTunes-menyn.
- Välj Affär > Visa mitt konto via iTunes-menyn.
- Klicka på Hantera enheter på skärmen Kontoinformation.
Bredvid varje enhets- och datornamn kan du se när de kopplades till ditt Apple-ID. Du kan även se hur många dagar det är kvar innan dina kopplade enheter och datorer kan kopplas till ett annat Apple-ID.
Obs! Om du inte har kopplat några enheter till ditt Apple-ID visas inte avsnittet Hantera enheter.
Så här tar du bort en kopplad enhet eller dator från ett Apple-ID
Så här tar du bort en kopplad enhet eller dator från ett Apple-ID:
- Öppna iTunes.
- Logga in på ditt Apple-ID genom att välja Affär > Logga in via iTunes-menyn.
- Välj Affär > Visa mitt konto via iTunes-menyn.
- Klicka på Hantera enheter på skärmen Kontoinformation.
- Klicka på knappen Ta bort bredvid namnet på enheten som du vill koppla bort.
Obs! Även om du tar bort en enhet från ditt Apple-ID kvarstår gränsen på 90 dagar. Du måste vänta i 90 dagar från det att du kopplade enheten till ditt Apple-ID innan du kan koppla den till ett annat Apple-ID.
Se nedan för info från Apple om hur man loggar ut och in:
Logga in med ett annat Apple-ID
- Tryck på Inställningar > iTunes Store och App Store.
- Tryck på ditt Apple-ID.
Om alternativet att logga in inte visas kan du nu ändra ditt Apple-ID.
- Tryck på Logga ut.
- Ange ditt Apple-ID och lösenord och klicka på Logga in.
Om du inte har ett annat Apple-ID trycker du på Skapa nytt Apple-ID.