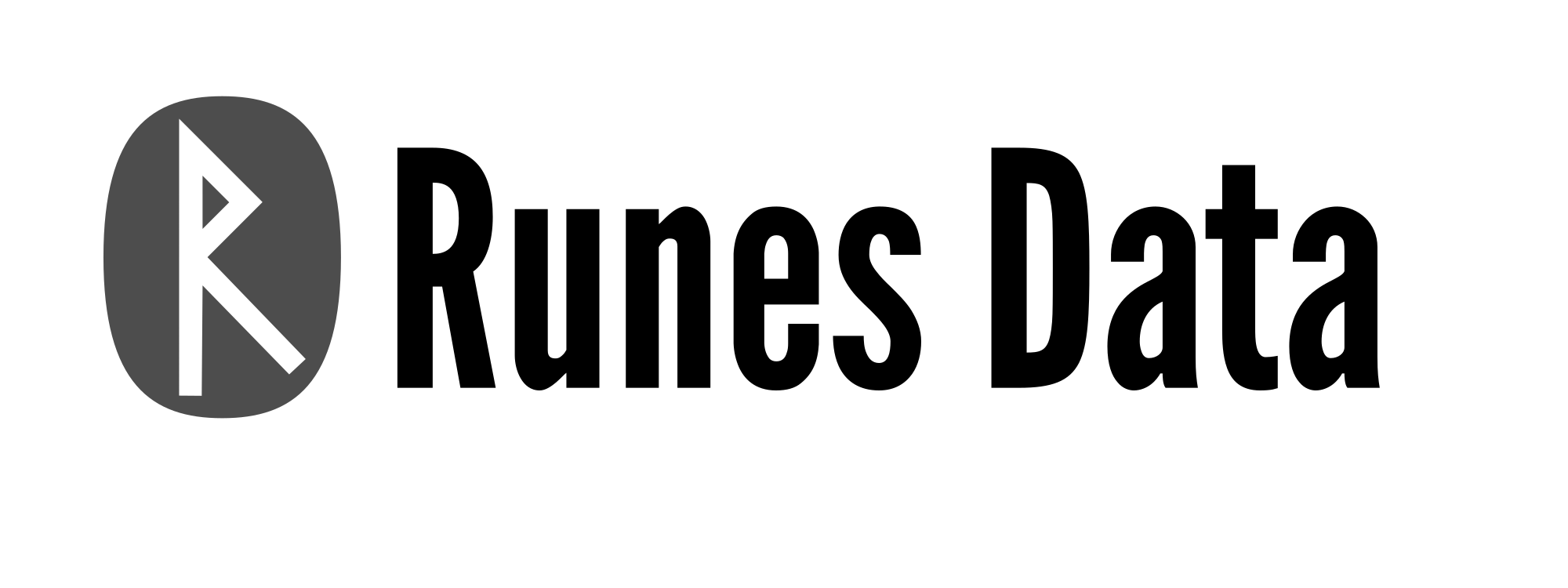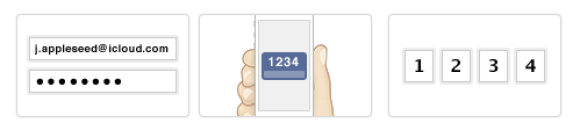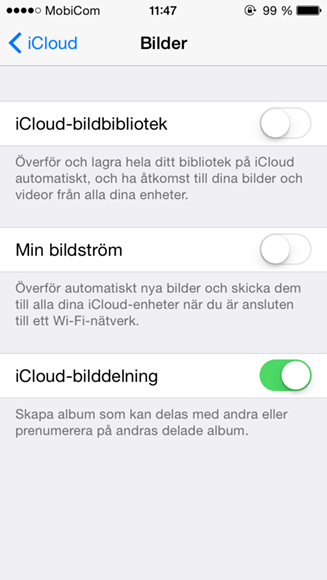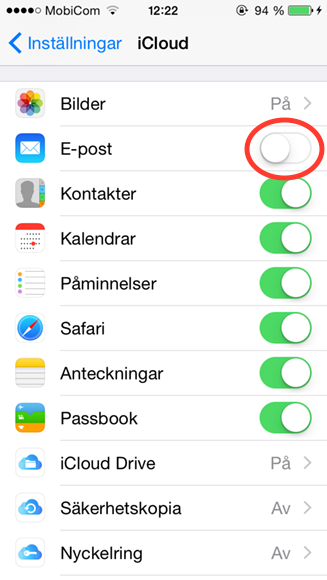Som de flesta upptäckt så är de nya snabba SSD hårddiskarna inte bara en positiv upplevelse. När de dör så sker det ofta helt plötsligt utan förvarning och tyvärr också ofta helt utan möjlighet att hämta någon data från hårddisken.
Crucial support lämnade detta tips till en av sina användare:
”Plug the power cable into the drive, but not the data cable, leave it for 30 min, unplug for 30 seconds and repeat. After two power cycles the SSD may come back to life”
Dvs koppla in disken med bara ström påslagen, vänta i 30 minuter, ta bort strömmen i 30 sek och koppla sedan in den igen i 30 min. Efter detta så kan en död SSD komma tillbaka till liv igen!
Enligt kommentarerna på originalinlägget så har det fungerat för flera personer, som har haft andra diskar än Crucial ocskå (förmodligen pga kretsarna som används är identiska på många märken).
http://www.hang-out.co.uk/index.php/technology/revive-dead-ssd
UPPDATERING
Jag lyckades laga min döda Intel SSD 160GB 320 series med denna guide:
(Från http://www.tested.com/forums/pc-and-mac/44240-huge-bug-in-intel-ssds-complete-recovery-information-here/ )
Tillägg till nedstående info: Jag var tvungen att prova tre olika laptops innan jag hittade en (gammal) som ”såg” disken i MHDD. Intels program ”såg” disken i alla laptops.
Jag var tvungen att starta MHDD först och sedan hotplugga in disken för att den inte skulle vara låst från BIOS. Det tog ett tag innan den syntes, och sen blev den nr 6 i listan.
När jag skulle ta bort passwordet så var jag tvungen att göra DISPWD direkt, eftersom UNLOCK inte fungerade efter disken var lagad.
Uppgradera nu SSD diskens firmware innan den kraschar igen Intel SSD firmware (ISO fil som också bränns med ImgBurn)
Sedan installerade jag även SSD Toolbox från Intel för att schemalägga en TRIM operation varje vecka + att den har hälsostatus på disken.
Nu kan du följa guiden:
1. Download and burn a bootable MHDD CD using the .iso file found here. (You can burn an .iso file using the built-in Windows 7 image burning tool or with a free tool such as ImgBurn.)
2. Place the MHDD CD in your CD-ROM drive and boot your computer. You may have to change your boot order in the BIOS or press F12 during the boot process to force your computer to boot from CD-ROM first.
3. When MHDD starts up it will ask you if you want to start with or without SCSI support. If this means nothing to you, then either option will work.
4. MHDD will then display a list of drives installed on your system. Type in the number corresponding to the affected Intel drive and press Enter.
5. A password must be set on the drive before you can restore it. Type ”PWD” at the MHDD command prompt and enter something short and memorable like ”password”. You will only need to remember this for the duration of this process. Some BIOSes may lock the drive during the boot process. If the PWD command fails, then unplug your SSD and plug it back in once MHDD has started to avoid having it locked during boot.
6. Type ”FASTERASE”, hit Enter, then enter the password you set in the previous step and hit Enter again. The word ”BUSY” at the top of the screen will flash for a bit. When it stops, the process is complete.
7. Press F2 to re-detect the drive information. If all has gone well, you should see the correct drive information now displayed at the top of the screen.
8. Type ”UNLOCK” and enter your password to unlock the drive, then ”DISPWD” to clear the password permanently.
9. Remove the disc and reboot your computer. Your drive should now be back to its original from-the-factory state. Install your OS of choice and so forth as usual.